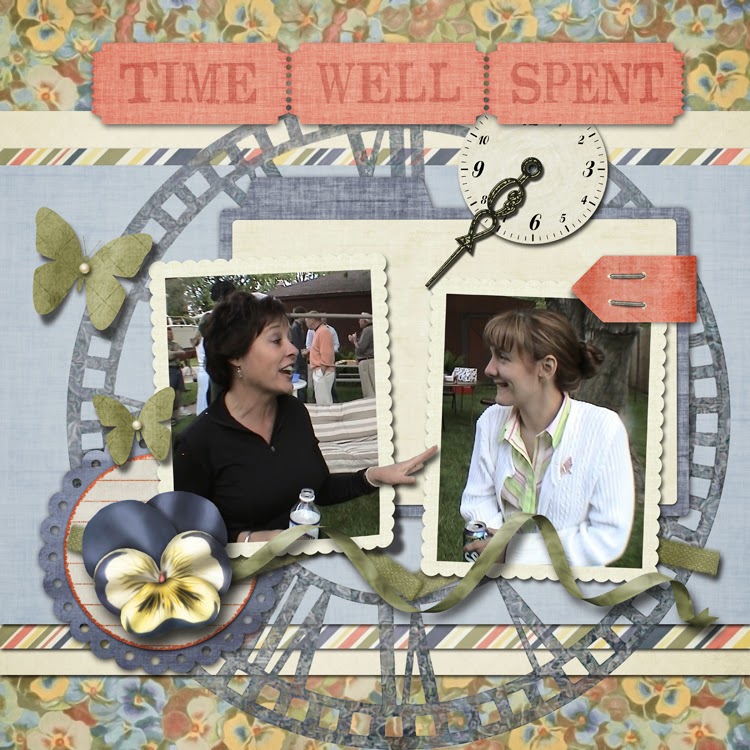Time Well Spent page kit is brand new in the store at Digital Scrapbook Place. Currently running until February 8th is a posting challenge where you can get the add on pack for FREE!
I thought I'd take a moment and show how a quick page comes together for me.
Oh... I should mention that I used extra papers which will be available for purchase as soon as I can get them loaded into the store at Digital Scrapbook Place.
Okay... so here is where I start....
I grab my FAVORITE paper from either the kit, the add on pack, or the paper set and build on it. That's just what I do. Some people prefer to start with a blank page so they don't accidentally save over their favorite paper. (I know where I can find the original so I'm not so worried.)
The kit and the add on pack in this case both included cute vertical photo frames. The one of the left has a tiny eye catching detail at the bottom right where it lifts just a bit. Anyway, it's fun to find a singe photo and arrange two frames over it to showcase only the important parts of the photo. In this case, it's the two women talking. (Okay, so yeah, that's me on the right several years ago.)
Select and copy only the portion of the photo that would be in the frame on the left and then do the same for the right. BUT... CRITICAL HERE.... COPY, do NOT cut. We need to keep the original image handy. I tend to always do that in case I want to change something. Turn off the layer of the original image but do not move it. We can't go back to it if it's not lined up where it should be.
So, the subject on the left has her poor hand cut off. That's terrible. That's also an opportunity for an OUT OF BOUNDS which just happens to be one of my very favorite things to add to a page. (I wrote a TUTORIAL for out of bounds HERE.)
I went back to the original which was still there and in the same position and I selected her hand. I copied it and moved it up in the layers so it sat on top. It's really kind of strange looking without the drop shadow to make it pop. (The TUTORIAL outlines adding the drop shadow.)
Ahhhh.... that's better. Now, at this point, I always find that it's a good idea to collect all of the layers in this out of bounds portion of the layout into one group. From the hidden original photo up through the subject photos, the frames, the drop shadow of the hand and the hand... all of it grouped together so there's less of a chance of a layer getting skewed.
Now I start to assemble my page. It's digital so it's quick and easy to simply slap a bunch of stuff down.
Slip in some of the papers to create a main focus part of the page. I like stacking papers so that it's not a single focus piece but it has accents... character... a little more color.
Which is pretty much how I ended up with this within about three minutes flat. Oooo... little too much, me thinks. Oh yeah... too much. It's just too cluttered... the focus of the page is lost to all of the BEAUTIFULLY DESIGNED embellishments on this page.
That's when I start to mess around with things. Good thing I grouped the main photo. I would hate to mess that up with my messing around.
This next part is the BEST part of digital.
First I clipped the large clock face stamp to be only on the light blue paper. That's a little better. See how just that little bit of trimming cleans up the page?
The stamp still felt a little heavy so I lightened the opacity. I also ditched the green fabric trim that I had originally tucked behind the photo group. I didn't really ditch it, I turned off the layer. I leave it in case I might want it in a different location or to try it again in the same spot.
I centered up the title, lowered the opacity of the clock face stamp a little more...
I pulled in another embellishment... Oh yes I did... on a page that I claimed was too busy.
I brought in the tiny wood heart token for the clock hand. I also moved the modern clock face and clock had around a bit until I liked where they were at. Not much, just a little.
Then I stared at the page and asked myself, "Why are you not happy NOW?"
And I answered myself, because that's the polite thing to do, "The lovely flower... it's too big. It catches my eye and holds it preventing me from moving about the rest of the page."
AND because I ALWAYS listen to myself, I made the flower smaller and tucked the circle journal paper under the photo group.
Page arrangements are best when they direct the eye easily around the page. For the most part, this arrangement directs the eye in a clock-wise fashion starting with the title.
OOOO.... Yikes..... I just caught this.... that clock hand may have to go. It really does stop the flow that I want which goes from the title, follows the right side of the clock face stamp, along the ribbon, and up the flight path of the butterflies. As much as I wanted that clock hand to POINT to the conversation in the photo, it derails my flow. Can't have that.
A little adjustment in location to the clock face and the wood heart token was needed after the clock had was removed.
I may have ditched one clock hand but I used another. Do you see it? It's almost hidden now but that's how it should be. It's still there to point out the important part of the page but it certainly is not going to derail the flow.
I hope you enjoyed this little tutorial on page arrangement.
My digital scrapbook products at Digital Scrapbook Products can be found at Digital Scrapbook Place and My Memories.
Come chat with me EVERY WEDNESDAY at Digital Scrapbook Place. There a great chat room there that's easy to use. The chat is at 9 PM Easter Time.
You must be registered at DSP to log into the chat room... it cuts down on the rif-raf... 'cause we are wild enough on our own. BUT registration is easy and it's FREE!!! I wrote a tutorial for it. It can take up to a few hours for your registration to go through the "this is not a spammer process". This I know, because I'm part of the team the lock the doors when the spammers are knocking. We like DSP to be free from icky spammers.
Click HERE for that registration tutorial.
I'll be chatting on Wednesday. Come chat with us!!!
Oh... I almost forgot....
My FAMOUS Author Girlfriend, Lisa Wingate, has a new book coming out in February.
Wildwood Creek is the last book in her Moses Lake series of books. With Lisa's books, there's really no need to concern yourself with the order she wrote them in. You can read them out of order and not be confused. I like that about them.
Wildwood Creek is a bit of life discovery, a hint of romance, drama, and a whole lot of suspense... but not too scary. I promise, the suspense won't give you nightmares but the book will keep you up. Once you get into the storyline, you WON'T want to put the book down. This I know... One of the early readers and my BEST digital scrapbook customer was planning to be a no show at my chat last week so she could finish the book! Are you KIDDING ME? I think then she remembered who got her on that early reader list and she did attend the chat. I suspect she simply logged in and scattered a couple of comments here and there. She was likely still reading the book. LOL... It's what I would have done. Yes, the story is that gripping. You can read the first 22 pages of it HERE.